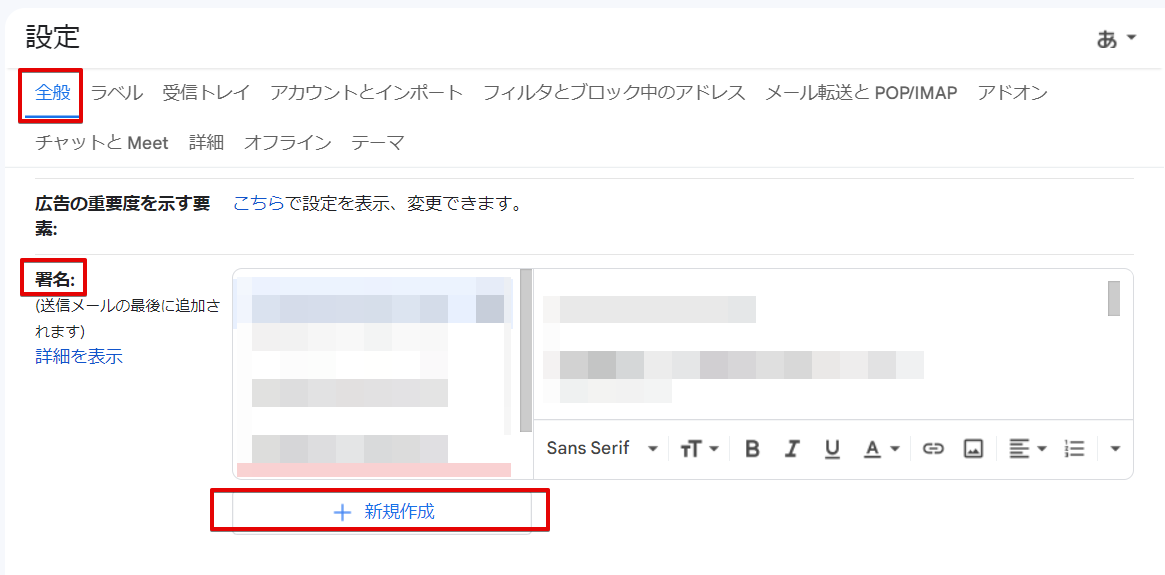こんにちは、コピーライティング専門会社・ワードメーカー株式会社の狩生です。
Gmailで複数のドメインメールを管理している人は多くなっています。
私も複数のメールアドレスをGmailで送受信しています。集約したほうが使いやすいですし、Gmailならどこでも確認できるので楽です。
複数のメールアドレスを使う場合に気になるのが「署名」です。
Gmailでは、デフォルトで署名が入るようにできるのですが、使い分けたいときはどうすればよいか?についてまとめてみました。
※ここで紹介するのは“パソコン操作”のみです
まずは設定を開く
Gmailを開いて、右上のほうに歯車マークがあるので、そこを押して「すべての設定を表示」をクリックします。
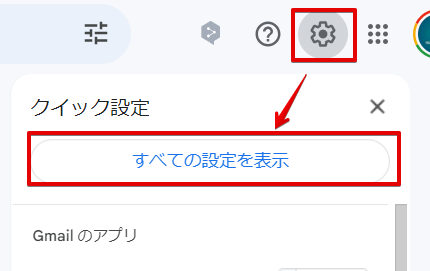
署名欄で新規追加
設定の最初の画面としては「全般」となっているので、そのままスクロールします。
そうすると、下のほうに「署名」とあります。
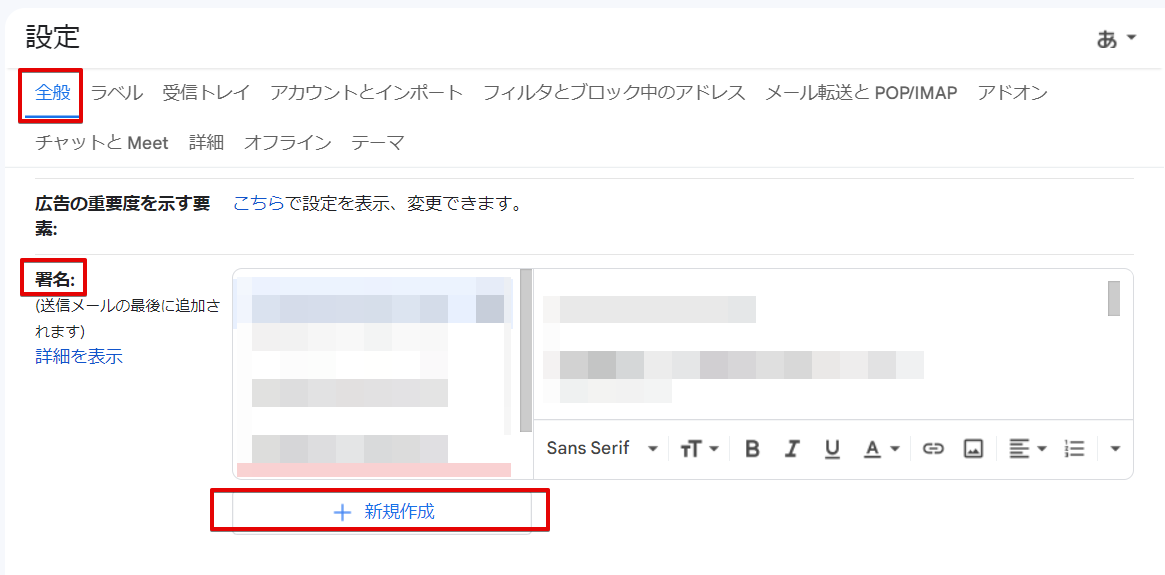
ここで「+新規作成」を押します。
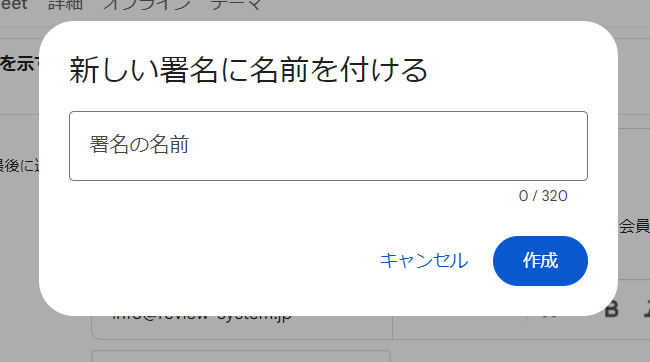
署名に名前を付けて「作成」をクリックしてください。
そのあとは、対象のメールアドレス(今作成したもの)を選択して、署名欄を記入してください。
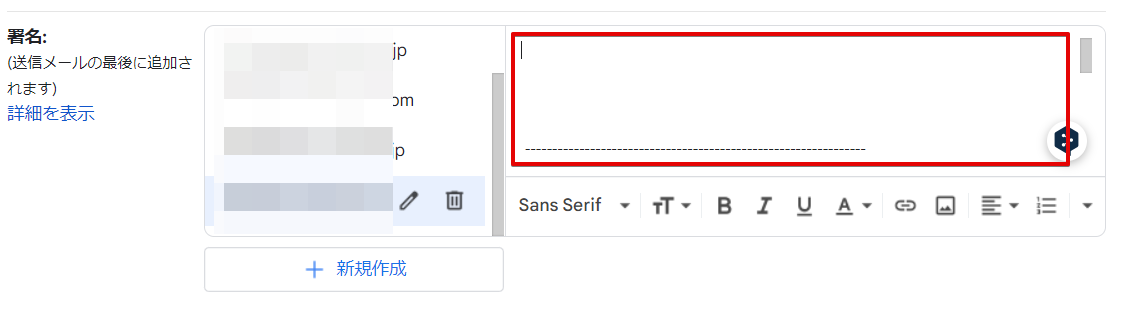
上記の赤枠部分です。
連絡先やホームページアドレスなどを入れておくと良いです。
記入後は、下までスクロールして「変更を保存」を押しておきます。
※自動で挿入する場合は、全般の署名のところに「デフォルトの署名」というのがあるので、そこでデフォルトの署名について設定しておきましょう。今回は、複数設定する場合なので、そこは省略します。
署名を入れる
最後に、メールにいま設定した署名を入れる方法についてです。
メール作成画面の下のメニューの中に“ペンマーク”のアイコンがあるので、それをクリックします。
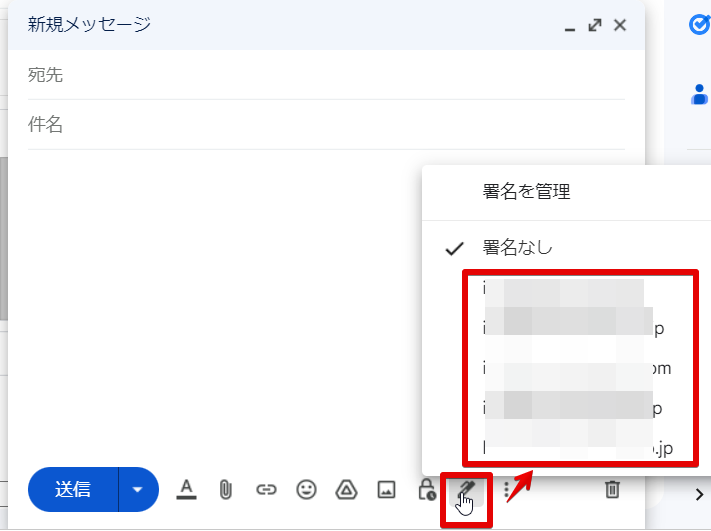
そうすると、設定している署名一覧が出るので、そこで対象の署名を選択すると、適用されます。
ひとつしか署名を使わない場合は、こんなことをしなくても、先程お伝えした「デフォルトの署名」を設定しておけば、自動的に設定した署名が入るようになります。
今回は、使い分けたい場合のケースですね。